And how many of you that do have tested your backup & recovery plan before you actually have to use it for real?
Backup and restore with Windows Home Server is very easy. In previous posts, I have shared how easy it is to backup your home computer(s) using Windows Home Server.
In this post, I will actually attempt to perform a partial and full restore.
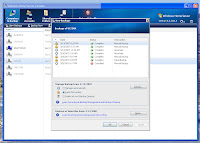 To perform a partial restore (e.g., to restore files and/or folders), login to your server using the Windows Home Server Console. In the "Computers & Backup" page, select the home computer and click on the "View Backups" button.
To perform a partial restore (e.g., to restore files and/or folders), login to your server using the Windows Home Server Console. In the "Computers & Backup" page, select the home computer and click on the "View Backups" button.A list of backups for the selected computer will be displayed. Select the backup from which you wish to restore and click the "Open..." button.
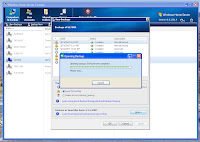 Depending on how many folders and files are included in your backup, it might take awhile for the Windows Home Server to create a list of the folders and files in your selected backup.
Depending on how many folders and files are included in your backup, it might take awhile for the Windows Home Server to create a list of the folders and files in your selected backup.It took a long time for me, and the "Opening Backup" dialog box stayed at 95% complete for over 30 minutes.
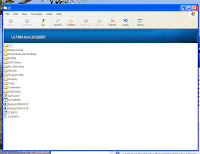 Eventually, an Explorer window with my drives, folders and files in the selected backup was be displayed. When it did, I noticed that Windows XP detected a new device and installed a driver for the new device. I was not quick enough to get a screen capture of this. I was also informed that the driver was successfully installed and prompted to restart which I declined.
Eventually, an Explorer window with my drives, folders and files in the selected backup was be displayed. When it did, I noticed that Windows XP detected a new device and installed a driver for the new device. I was not quick enough to get a screen capture of this. I was also informed that the driver was successfully installed and prompted to restart which I declined.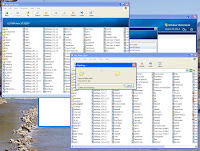 The next and final step was to select the file(s) and/or folder(s) to restore and drag to a specified location in my home computer.
The next and final step was to select the file(s) and/or folder(s) to restore and drag to a specified location in my home computer.That's how easy it was to restore files and folders from the Windows Home Server!
To test a full restore, I removed a 15GB hard drive from my old laptop and installed a spare 12GB hard drive. I powered up the laptop, inserted, and booted off the "Windows Home Server Restore" CD.
The boot process was very similar to the Vista installation and it successfully loaded the drivers for all the devices including the Netgear Gigabit PC Card (GA511), unarguably the most important device at this point since it is required to connect to the Windows Home Server.
Eventually, the "Restore Computer Wizard" started and I was prompted to "Log On to your Windows Home Server."
I logged on and I was prompted to "Choose a Computer to Restore." I was pleasantly surprised that my "Bluebird" computer was automatically selected! I suspect that Windows Home Server correctly identified which home computer to restore based on the MAC address of its network device.
I was then prompted to "Choose a Backup to Restore."
Unfortunately, I was unable to proceed beyond this stage because the size of the backup was 14.06GB and the available space on my blank hard drive was only 11.24GB.
However, I believe that I would have been able to successfully restore my computer if I had a hard drive with the same or greater capacity as the original drive.
I'll try again in the near future since this will be an easy way to upgrade the hard drive in a laptop to one of greater capacity!
No comments:
Post a Comment