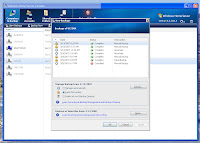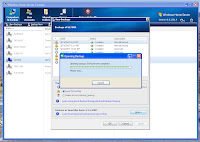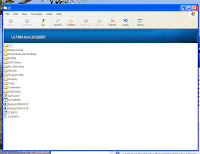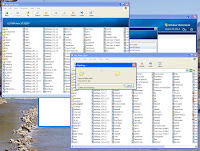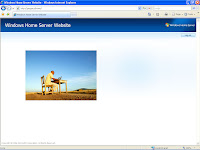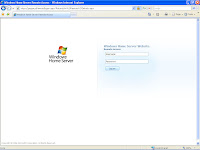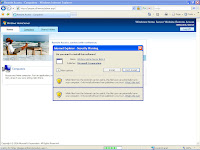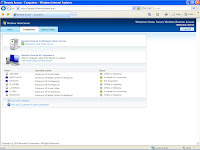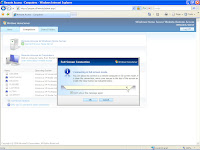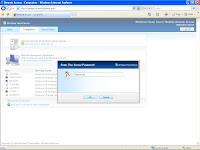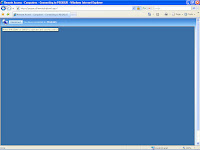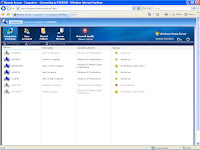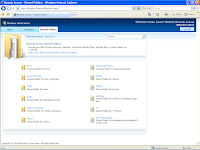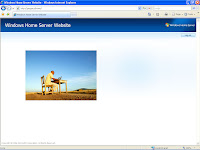
Windows Home Server provides secure remote access to your server and home computers (with remote access enabled).
It provides this service using Remote Desktop Protocol (RDP) combined with Remote Web Workplace (RWW), a popular feature of Windows Small Business Server.
According to most accounts I have read, this combination is more secure than using Remote Desktop Protocol (RDP) on its own. I am still investigating the security implications of RDP over RWW, so all my testing have been performed inside my own network behind my firewall.
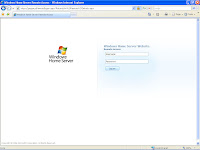
Access your Windows Home Server by entering its address in your Web browser and click on the "Log on" button in the
Windows Home Server Website page to begin.
Enter your Windows Home Server username and password and click on the "Log on" button to continue.

Upon a successful log on, you will be presented with the
Windows Home Server Website Remote Access page.
Note that you now have access to your home computers which have remote access enabled, and to the Shared Folders on your Windows Home Server.
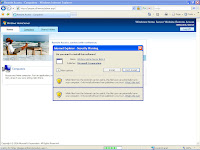
Click on the tab labeled "Computers" to access your home computers.
The first time you attempt to remotely access one of your home computers, you will be prompted to install an ActiveX control for Windows Home Server remote access. You must install this ActiveX control.
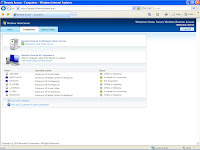
You will then be presented with the options to connect to your Home Server or to remotely access any of your home computers which have remote access enabled.
Select the home computer you wish to remotely access using Remote Desktop Protocol (RDP) over Remote Web Workplace (RWW).
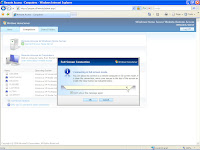
This will initiate a Remote Desktop Connection to the selected home computer assuming that it is available for remote connection, i.e., it has remote access enabled.
A message reminding you that you are about to connect to your home computer in full screen connection with instructions on how to close the connection just in case you have never used Remote Desktop Connection before. Clicking on the OK button connects you to your selected home computer in full screen mode.
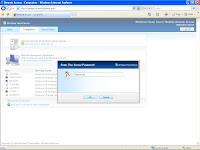
If you had selected the option to connect to your Home Server instead, you will be prompted for the Windows Home Server administrator password.
Note that this is not a Remote Desktop Connection to your Home Server. It simply provides you access to your Windows Home Server Console.
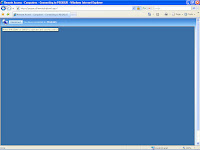
Regardless, it is important you have a "strong" password for your Windows Home Server administrator username, specially if you enable remote access from the Internet.
Upon successful log on to your Windows Home Server, you will then be prompted to "
Press SPACEBAR or ENTER to activate and use this control" (the ActiveX control you installed at the beginning of the remote access session.)
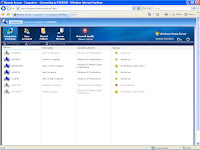
The Windows Home Server Console is then displayed.
You can now remotely administer your Windows Home Server.
This is the reason why you must have a "strong" password for your Windows Home Server administrator username.
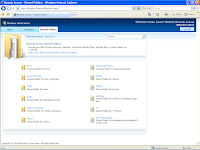
If you wish to access your Shared Folders instead of remotely accessing your Windows Home Server or one of your home computers, select the "Folders" tab from the Windows Home Server Website Remote Access page.
As previously stated, I am still undecided on whether to enable remote access from the Internet until I have fully assessed its security implications. These features of Windows Home Server remote access sure make it very tempting to use!
 After 14 hours without a single iaStor timeout problem, Nighthawk was shutdown, all USB ports (except for the Realtek RTL8187 Wireless device) enabled in BIOS, and Vista Ultimate x64 restarted. Nighthawk has now been running in this configuration for over 36 hours without a single iaStor timeout problem.
After 14 hours without a single iaStor timeout problem, Nighthawk was shutdown, all USB ports (except for the Realtek RTL8187 Wireless device) enabled in BIOS, and Vista Ultimate x64 restarted. Nighthawk has now been running in this configuration for over 36 hours without a single iaStor timeout problem. The on board Realtek RTL8187 Wireless device is actually a USB device!
The on board Realtek RTL8187 Wireless device is actually a USB device! In fact, the memory resources allocated to the Intel(R) 82801HR/HH/HO SATA RAID Controller start at address FEBFF800, which immediately follows where the memory resources allocated to the USB2 Universal Host Controller 2836 ends at address FEBFF7FF.
In fact, the memory resources allocated to the Intel(R) 82801HR/HH/HO SATA RAID Controller start at address FEBFF800, which immediately follows where the memory resources allocated to the USB2 Universal Host Controller 2836 ends at address FEBFF7FF.